With the sudden explosion of Available games and modern looks, coupled with their increased performance and support, the Linux distros like Ubuntu are having more users who do not have a techie background. But, it would be easier to do certain things if you know some basics of getting around with Terminal by side. So, here are some segregated features to help you get started.
1. Copy Paste
As far as Terminal is concerned, our good friends
CTRL+
C,
CTRL+
V won't work. The actual shortcuts are
- Copy - CTRL+SHIFT+C
- Paste - CTRL+SHIFT+V
2. Autofill
Its the well-known
TAB key. It was a very painful lesson for me as I used to type the entire directory names before knowing its existence. The
TAB key can be used to quickly fill not just file names, but also commands, options (only for long-form: those options beginning with --) and arguments. Here are two sample scenarios
Listing folder content
You may want to view some folder deeply buried from your home directory and you choose Terminal for listing the contents. In that case,
- Type "ls " and press TAB twice. You will be provided with the list of directories in the current directory.

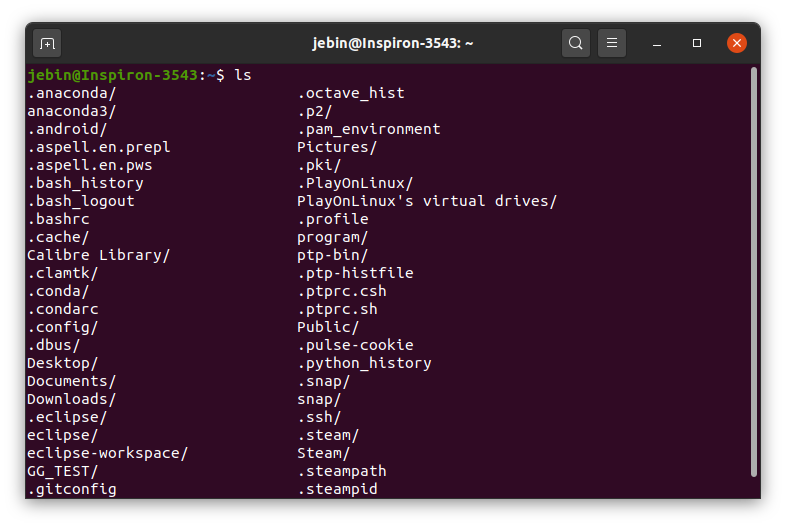
- Type the initial few letters of the directory's name to differentiate it from the rest and press TAB once. Your folder's name will be automatically filled.

- Now again press TAB twice to see this directory's content. Note that if there is only one directory inside, pressing TAB once will automatically fill that directory's name. In such a way you can navigate before finally pressing ENTER to finish.
Log out
You may remember that, in Gnome Environment, you can use the command gnome-session-quit to logout. Or if you are like me, you may only remember that logging out has to do something with gnome. In that case,
- Type "gno" and press TAB once. You would notice that the terminal had filled up to "gnome-"
- Now, press TAB twice. You will see a list of commands as in the screenshot below.
- Now, you need to type "se" and press TAB once. The command would be auto-filled up to "gnome-session-"
- Similarly, proceed for the entire command.
This may sound a bit like hard work but once you get used to this, you'll realise that you are too lazy to move the mouse when few finger taps can get it done for you!
3. Wild Characters
Wild characters are characters with a special meaning. Here is the list.
Wild Character
|
Meaning
|
Asterisk (*)
|
Zero or more of any character
|
Question Mark (?)
|
A single instance of any character
|
Square Brackets [abcd]
|
Any of the characters within the square bracket.
|
For example, if I want to move all the Screenshots to a separate folder I had created for them, it can be done with the command
mv Scr*.png Screenshots
4. Search for Commands
There is a handy command called
apropos that looks up and tells you the command that matches your search term by name or by description. For example, if you want to look for a text editor, you can pass the command "
apropos editor". It will list out the available commands that match your argument that is "
editor".
5. Search through Manual
You can look up manual for any command using "man command" (on a side note, you can try "command --help" in case manual is not available). And, to find any specific feature that you need, you can look it up by pressing forward-slash "/" followed by your search term. For example, in the manual of "date" command ("man date"), I want to look up "weekday". This can be done as per the following screenshots.
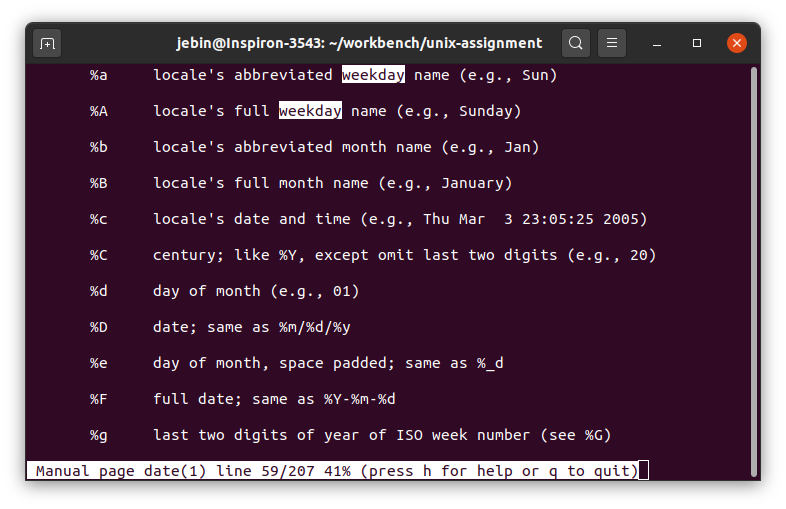
Also, note that this works on such paged views. For example, you can view a large file using "
less filename" and use a
/ to look for specific content.
These are some of the features that makes using Terminal in Linux a bit more user friendly. I hope you found this post helpful. I learned about these features when I took up a Coursera course on the basics of Unix. If you are interested, here is the link to the course (I promise you that it's a very good starting point):
The Unix Workbench by John Hopkins University


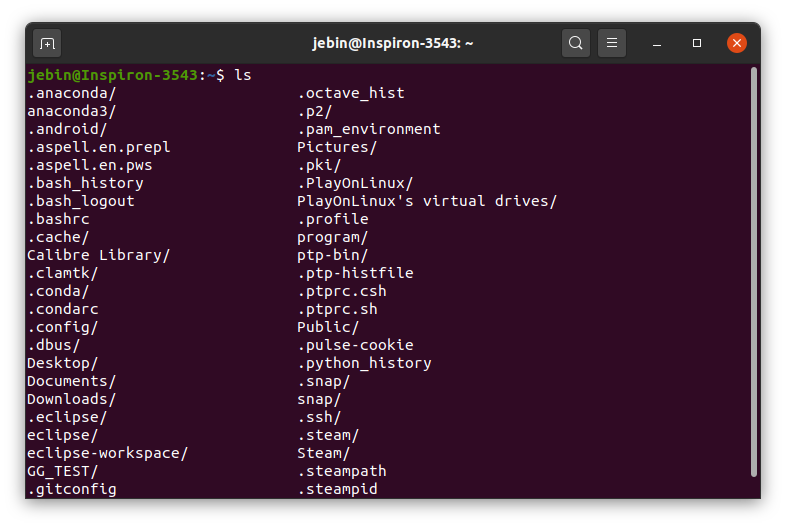





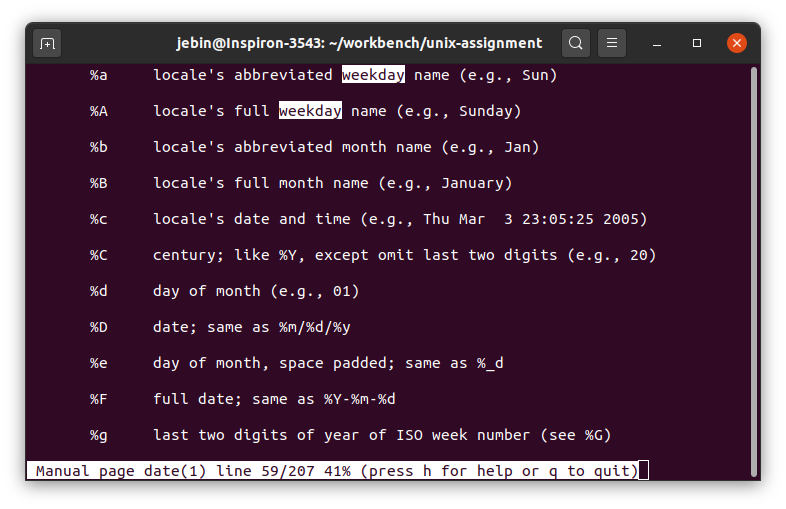 Also, note that this works on such paged views. For example, you can view a large file using "
Also, note that this works on such paged views. For example, you can view a large file using "
1xbet korean, 1xbet korean, 1xbet korean
ReplyDelete1xbet korean, 1xbet korean, 1xbet korean, 1xbet mobi 1xbet korean, 1xbet korean, 1xbet korean, 1xbet korean, 1xbet korean, 1xbet korean, 1xbet korean, 1xbet korean.